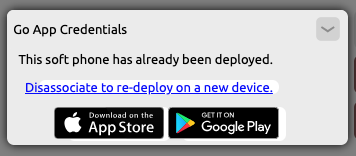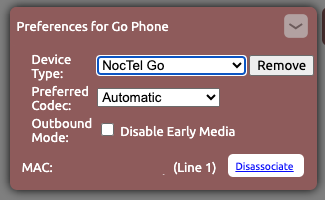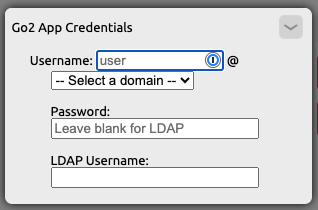Please use the step below to change a Go extension to a Go2 extension:
| Info |
|---|
|
If you would like to use your organization's LDAP credentials for your Go2 credentials, please check her guide here for more information. |
Converting a Legacy Go to Go 2:
- In the NocTel Control Panel, navigate to Extensions, and search for the Go extension you wish to update. Click on the extension name from the list to open its option page.

- Click the arrow (>) in the Go App Credentials section to expand it.
- Click the "Disassociate to re-deploy on a new device" link.
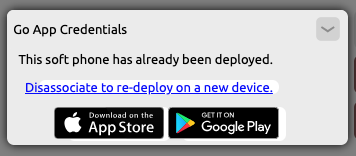
- Click the arrow (>) in the Preference for Go Phone section to expand it. (If you do not see the Preference for Go Phone click the gear icon in the upper right corner to unhide advanced options.)
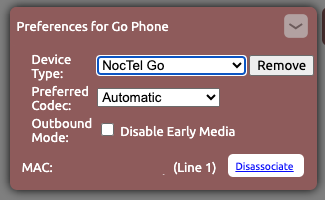
- Use the drop-down box for Device Type and select NocTel Go 2. The preference selection will close automatically after making the selection. The page will refresh.
- Click the arrow (>) in the Go2 App Credentials section to expand it. Fill in the following fields:
- Username: Enter the user's username portion from their company email in the "user" text box.
- Domain: Use the dropdown list to select the domain for the user's company email address. (If the domain is not listed, please contact support@noctel.com)
- Password: Enter a unique password.
- LDAP Username: Leave blank, unless using LDAP configuration.
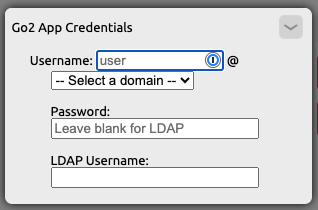
- Close the Go2 App Credentials section to save the information.
Continue to Installing Go2 on a Device below for download links.
| Info |
|---|
| title | IMPORTANT NOTICE - Device Limit |
|---|
|
NocTel Go2 instances are limited to one device. If you need to move your Go client to a new device, please contact your IT team to have them reach out to our Support team at support@noctel.com. |
Installing Go2 On a Device
- Have your user download Go2 from their respective app store:
- For Desktop Devices:
- macOS
- Windows
- For Mobile Devices:
- iOS (App Store)
- Android (Google Play)
- Open the app and enter the username and password created on the extension's options page.
- Tap Login. We recommend that the user leave the Remember Login and Auto Login option on the login page ON for best results.
Related articles
| Content by Label |
|---|
| showLabels | false |
|---|
| max | 5 |
|---|
| spaces | NG |
|---|
| showSpace | false |
|---|
| sort | modified |
|---|
| reverse | true |
|---|
| type | page |
|---|
| cql | label = "kb-how-to-article" and type = "page" and space = "NG" |
|---|
| labels | kb-how-to-article |
|---|
|