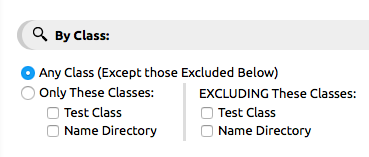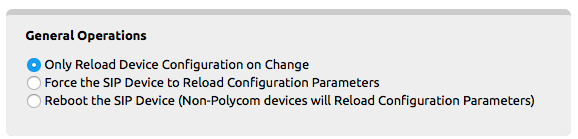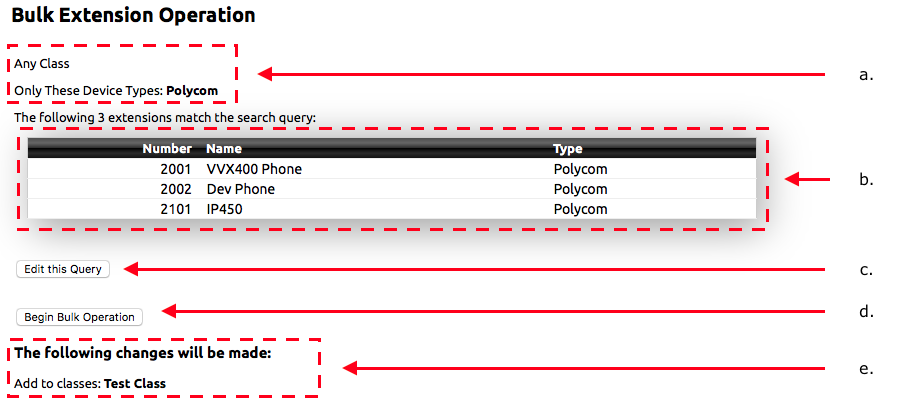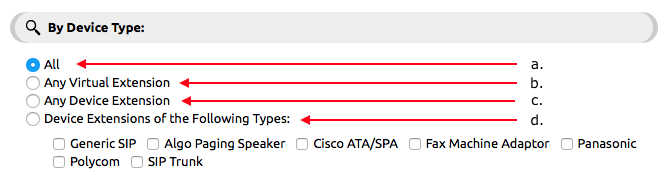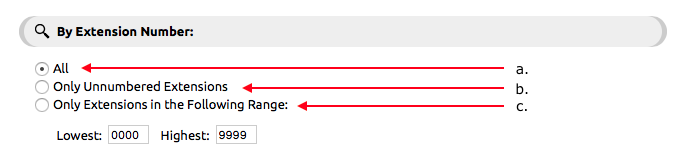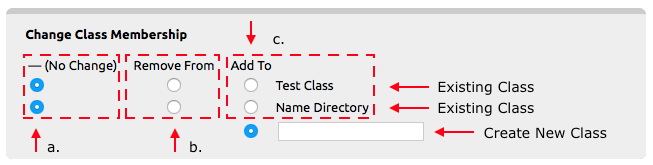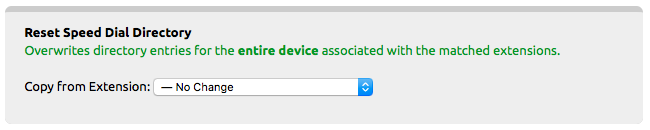...
Selecting Criteria: Select your match criteria. This will specifically filter what you want to change. The preview page will return a list of extensions that match all criteria selected. The search criteria sections are divided into categories and located at the top of the bulk operation page and are noted by a magnifying glass symbol. An example of search criteria is shown below.
Info title Tip: Search Tool You can use the match criteria by itself it is a powerful search tool.
- Selection Action: Select the operations you want to perform. The operations selected will be applied to the matching criteria. The preview page will show the changes that will be made, below the list of affected extensions. The operations are divided into categories below the Match Criteria sections, denoted by light gray boxes, like the one shown below.
- Review the Operation: Click the Preview Bulk Operation button at the bottom of the page.
The Preview page will show:- The criteria
- A list of extensions that match the criteria
- Edit this Query button
- Begin Bulk Operation button
- A list of changes to be made to the extensions
At this point review and confirm that what is included in the filter(s) is correct and that the changes to be made are correct. Use the Edit this Query button to bring up the bulk options to make changes. - Complete the Operation: If the info on the preview page is accurate click on Begin Bulk Operation. The action will queue and begin processing.
...
- Must Match: Here you can search for an extension based on its name. While not case sensitive, it is space sensitive. If you only search for part of the description, you must include wildcards. For example, an extension name that reads: Receptionist Extension. If you searched Receptionist, you wouldn't get any results. But if you search %receptionist% or %RECEPTIONIST% etc. you would get results.
- Must NOT Match: Same rules as Must Match, but here you can exclude certain terms. Say you were searching for %Oregon% extensions, but you didn't want anything from Portland, you would check the checkbox next to Must NOT Match and put in %portland% (again not case sensitive).
By Device Type: Use to filter a set of devices based on the extension type. You can use this area to limit the criteria to a certain type of extension device or to include all types.
- All: includes all virtual and physical extension in the criteria.
- Any Virtual Extension: limits the criteria to only virtual extensions.
- Any Device Extensions: limits the criteria to only physical extensions.
- Device Extension of the Following Types: allows you to filter one specific type or several. Make sure that you select the type of device using the checkboxes in the list.
By Extension Number: Use to filter a set of extensions based on their numbers. Example: your account may have phones at different sites; Site A may have extension numbers 200-299 while site B may have extension numbered 300-399.
- All: Includes all extensions.
- Only Unnumbered extensions: Displays only extensions lacking a number.
- Only Extensions in the Following Ranges: Displays only extensions within the range entered in the text boxes for Lowest and Highest.
By Cloud Server: Use to select a set of extensions based on its server within the NocTel system. Each physical extension is assigned a primary and secondary server. For both primary and secondary servers, the drop-down box will allow you to select Any, which selects extension on any server or chose from the list of current servers used by your account for selection. Selecting a server will select only extensions that match that server.
...
- No Change: Leave class assignments the same
- Remove From: Removes the selected class from the extensions selected.
- Add To: adds a new class to the selected extensions. Using the text box below the list of existing extensions allows for a new class to be created and the extensions added to it.
Change Cloud Server Assignment: Use to change the filter extensions’ primary and secondary server.
Reset User Permission Flags: Use this to change the selected extensions’ User Permission to match with the extension selected from the drop-down box.
...
| Info | ||
|---|---|---|
| ||
Dialing Permissions can be edited under: Control Panel > Extensions > Your Extension > Edit Permissions > Dialing Permissions. |
Allow 911 Emergency Calling: Used to change an extension 911 emergency calling permission. Note that all phones physically located in the United States are required to have 911 calling enabled.
...
Reset Speed Dial Directory: Uses an extension selected from the drop-down box as the template for changing the extensions speed dial presets to match. An individual extension’s speed dials can be set by going to an extensions page and clicking the Speed Dial Directory link below the extensions number and name.
Assign Outbound Caller ID: Use to set the extensions outbound caller ID, can choose from a list of numbers linked to the account.
...
Assign Emergency Services Response Location: Use to set the extension 911 address, can choose from a list of addresses already linked to the account.
Printable PDF - Bulk Operations Extensions.pdf
Related articles
| Content by Label | ||||||||||||||||||||
|---|---|---|---|---|---|---|---|---|---|---|---|---|---|---|---|---|---|---|---|---|
|
| Page properties | ||
|---|---|---|
| ||
| |