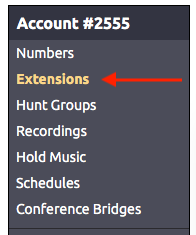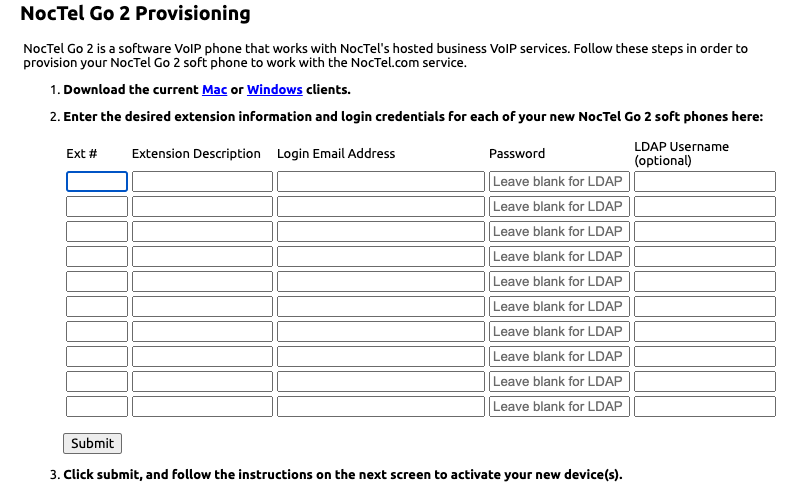Before adding a Go 2 desktop softphone, you must reach out to support at support@noctel.com.
Step-by-step guide - Adding Extension and Provisioning:
- Click Extensions.
- Click Add a New Extension.
- Locate the NocTel Go 2 Softphone section and click Add Softphone.
- Enter the following information in the fields provided:
- Ext #: enter an extension number.
- EmployeeDescription: enter the employee or agent’s full name. (Ex: John Smith)
- Login Email Address: enter the employee or agents email address
- Password: Enter a password the user/agent will use to log in to the Go 2 Desktop client. Note: password is case sensitive. (If using LDAP for Go credential, leave this field blank).
- LDAP Username (Optional): If using LDAP, complete this field or otherwise leave it blank.
- Click Submit.
Step-by-step guide - Installing Client
- Download the NocTel Go 2. These downloads are also available from the Go2 Provisioning page in the control panel.
- Run the install program and follow the on-screen instructions.
- Once installed, use the login credentials provided by your administrator.
Note: Device Limits
NocTel Go2 instances are limited to one device. If you need to move your Go client to a new device, please contact your IT team to have them reach out to our Support team at support@noctel.com.
Related articles